Our eInfo Customer Portal is where you can log into our backend computer system and order service, supplies and view invoices for your Managed / Contracted Devices.
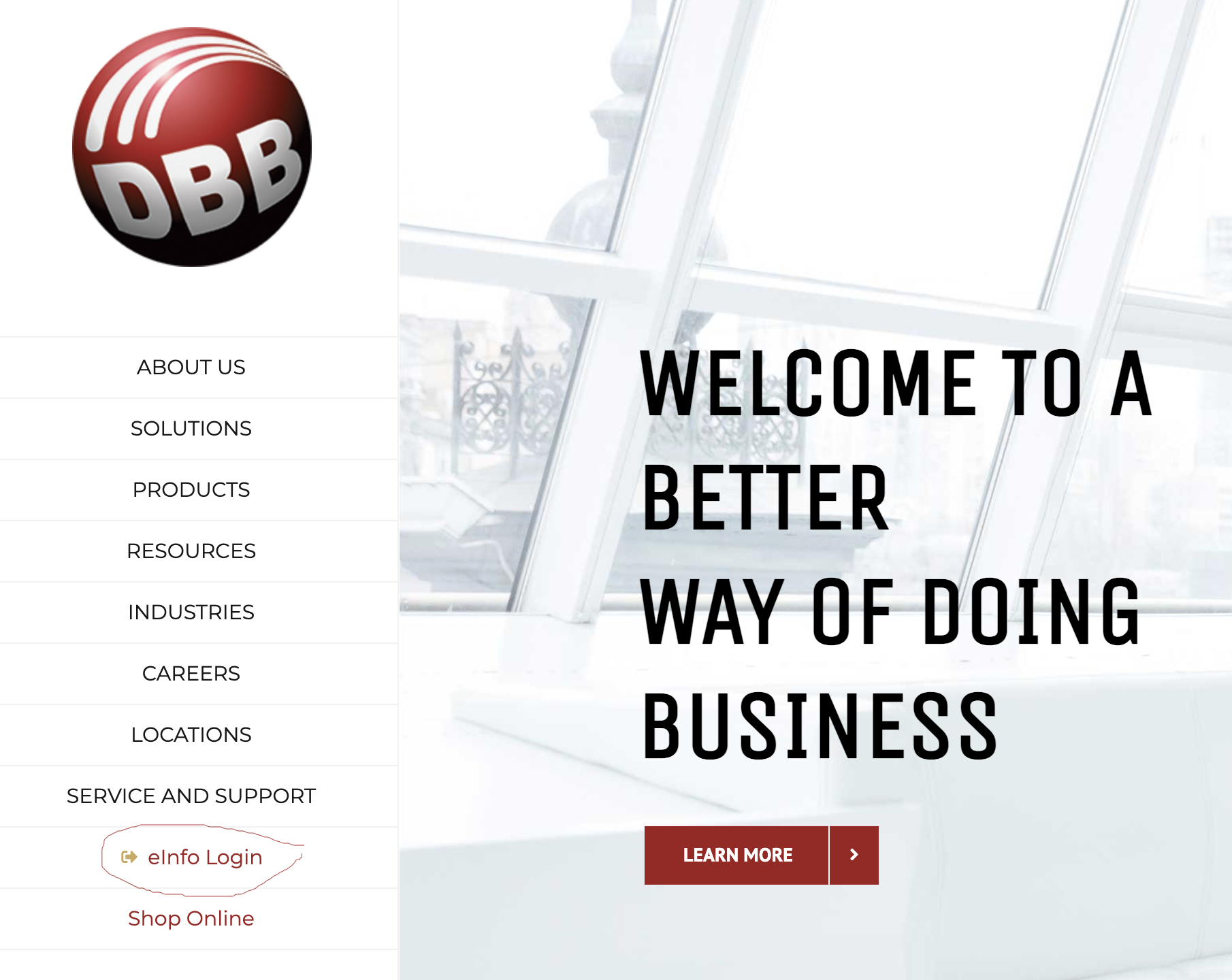

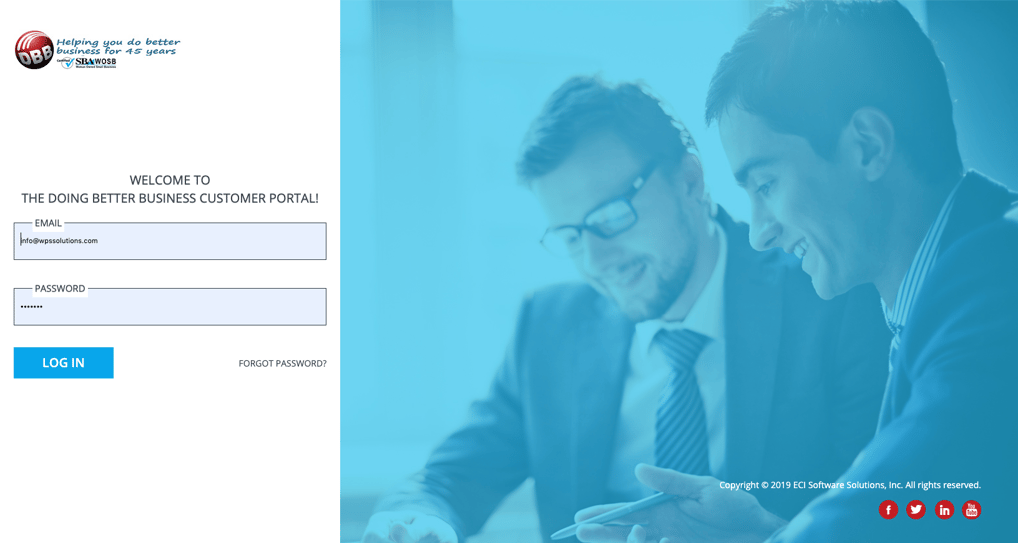
After you enter your username and password, click on LOG IN.
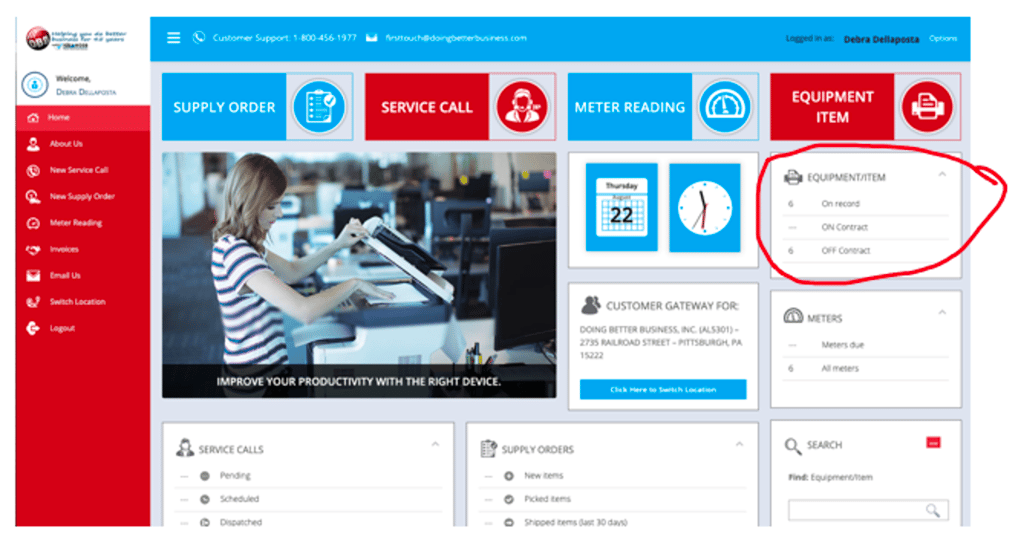 You should see your home screen. If you have multiple locations/accounts, you may see a button asking you to select your location.
You should see your home screen. If you have multiple locations/accounts, you may see a button asking you to select your location.
The easiest way to navigate this portal is by the actual machine for which you are attempting to order service or supplies or enter a meter reading or
look at invoices. (Not every user has access to invoices).
Click on the number of your equipment on record. In this case it says 6.
This will open a screen with all of your equipment and their ID Numbers in blue.
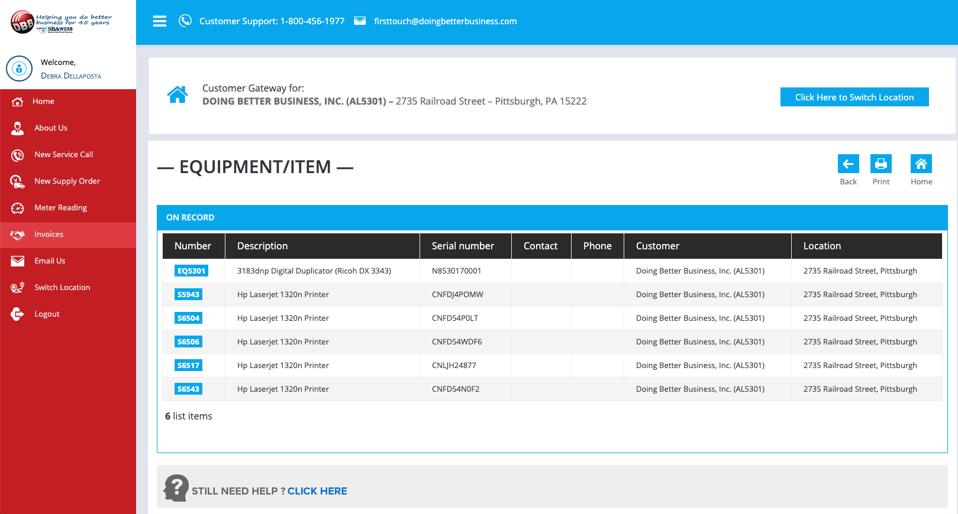
Click on the BLUE ID Number of the Machine.
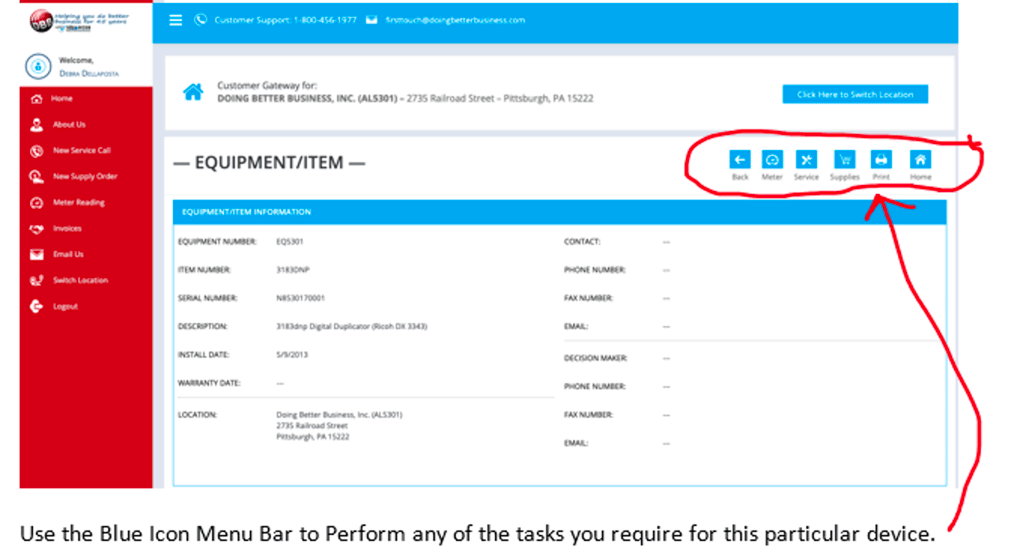
The Red Menu Bar on the left will start you all over again and you will need to then select the appropriate equipment.
The Invoices link in the Red Menu Bar will only show you OPEN Invoices. (If you’re Pop-Ups are enabled.) See our blog post on enabling pop-ups.
Let’s place a service call. Click the Blue Service Button (in the circled area).

This opened a New Service Call Screen. As shown above, please add your phone number, PO if necessary and a description of the problem.
At the bottom right corner is a Save button. Please make sure you click on Save.
You will see a pop-up asking you to wait while it is being saved and then you will see this screen with your service call.
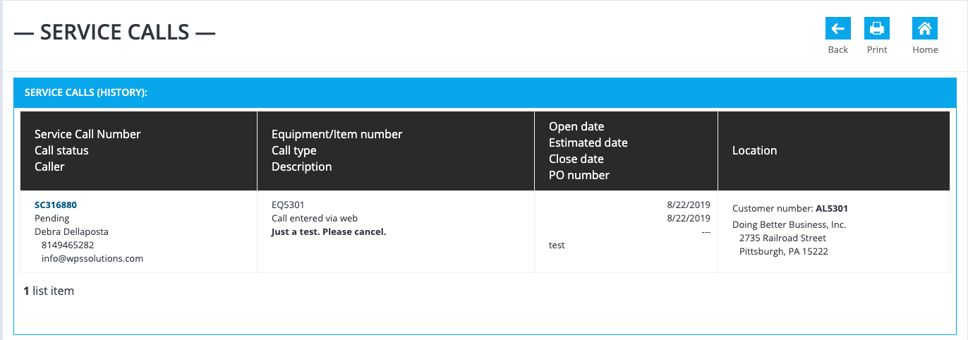
You will receive emails regarding the status of your service call. If you feel there are too many, please notify firsttouch@doingbetterbusiness.com
and we can reduce to just open, closed or canceled.
Now let’s place a supply order. The reason we strongly suggest you use the blue buttons is that only the supply items linked to this particular device
will appear. As soon as we click on Supplies, this is the pop-up screen which appears:
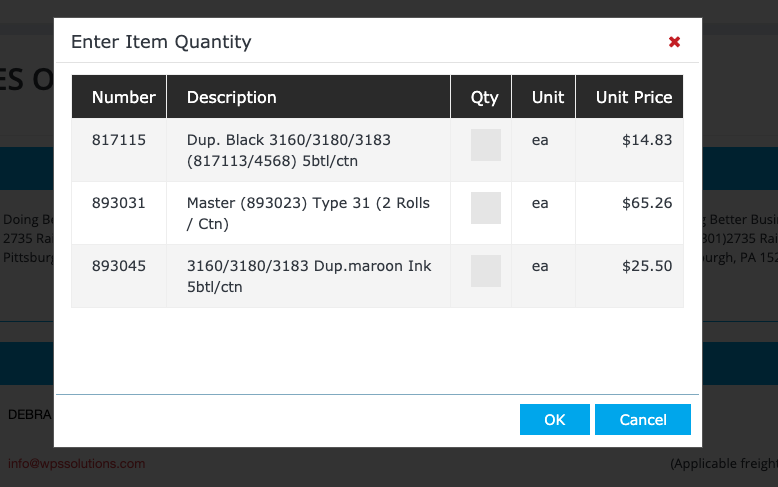
Place a 1 in the Qty box and choose OK. If you are paying for supplies, you can order as many as you like.
If supplies are included in your contract, you will only be able to order 1 at a time.
Please see our blog regarding toner and cost per page.
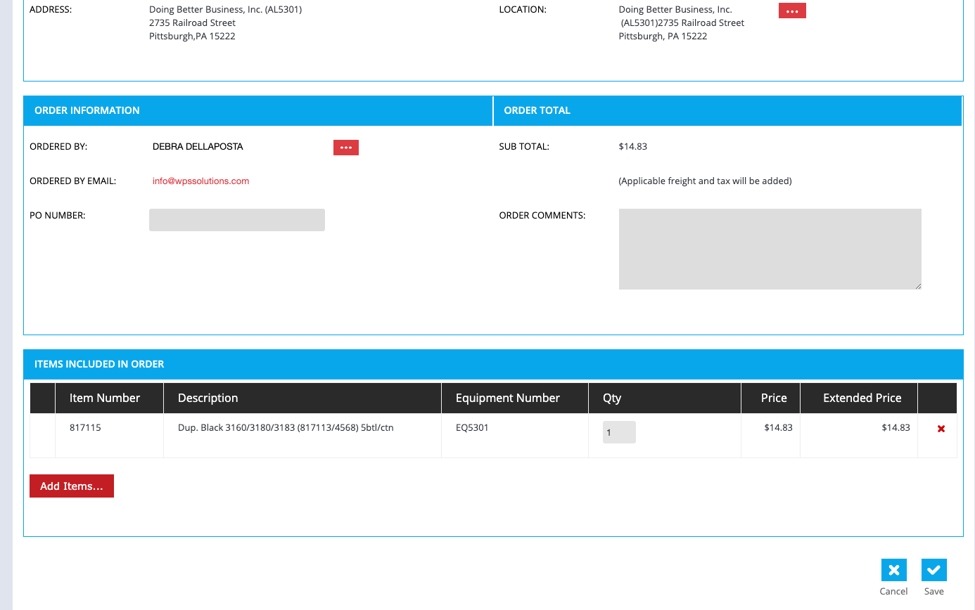
After selecting OK, the screen will update with the supply order. If this is correct, then select the blue Save button at the bottom of the screen.
You will be requested to wait while saving and then you should see a popup and this screen:

For Meters, you can start from your Home Screen below and just click on All meters in the Meters Box on the right hand side. This will allow you to
update any device you choose.
If you have access to invoices, you can also start from your Home Screen below:
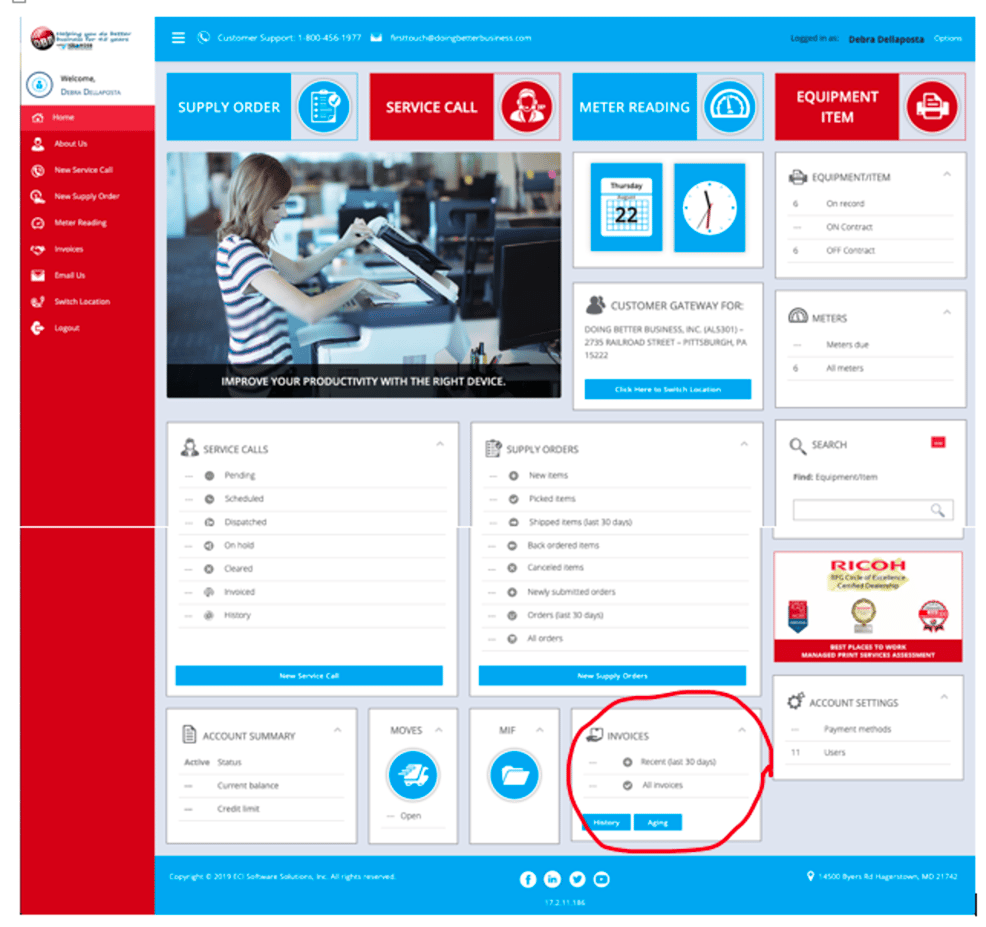
Please use the INVOICES block and not the link in the Red Menu Bar on the left. If you select History, you will see all the invoices which have been paid.
If you select Aging, you will only see open invoices.
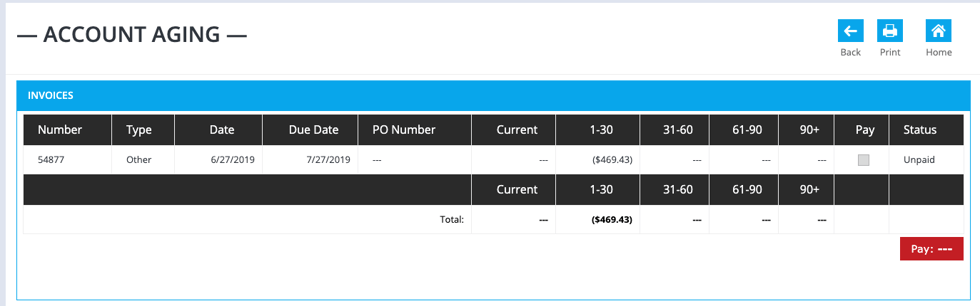
You may be able to pay for Open Invoices in this window if your account has been activated to do so. If you are interested in this feature, please reach
out to firsttouch@doingbetterbusiness.com

